Note: This section only applies if you are using the Security Connector.
Note: This section only applies if you are using the Security Connector. |
There are two ways to implement Sitecore roles. Ony one should be chosen:
The Sitecore role equates to the Salesforce account. In this configuration, each contact can only have one role (the associated Account). An account can be made a Sitecore role by checking the Sitecore Role checkbox in the Sitecore section of Account. Single-Role cannot be used with leads because they do not have a relationship with the Accounts object. This section covers the additional steps to set up Single Role role support for all Salesforce editions.
For organizations using the Enterprise / Unlimited Edition who only want a single role associated with the account object should use this package download.
https://login.salesforce.com/packaging/installPackage.apexp?p0=04t90000000U7SV
Note: The package for the Enterprise / Unlimited Edition contains APEX classes and Triggers that cannot be installed on Salesforce Professional Edition. This will mean that the Enterprise / Unlimited Edition package has additional installation steps that are not displayed for the FuseIT Sitecore for Salesforce Standard Edition installer. |
For all other Salesforce Editions, use this package download (where a single role associated with the account object is required)
https://login.salesforce.com/?startURL=%2Fpackaging%2FinstallPackage.apexp%3Fp0%3D04t90000000D3Hi
To enable Contacts to log into Sitecore, their Account need to be Sitecore enabled.
Navigate to an existing Account and edit the page layout > Add a new Section to the bottom of the Account details called Sitecore > Add the new custom filed called Sitecore Role.
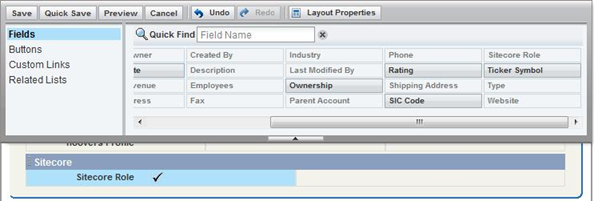
Adding the Sitecore Role Field to the Account Page Layout
Save the modified Account page layout.
If the FuseIT S4S Single Role package has been installed then checking the Sitecore Role checkbox on an Account will automatically create Sitecore usernames and passwords for each Contact belonging to that Account. The Salesforce Account will be exposed as a Role in Sitecore with the same name.
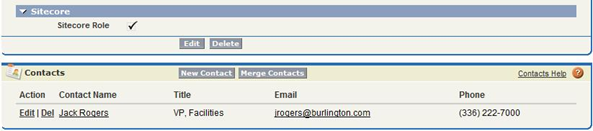
Enabling the Salesforce Account as a Sitecore Role
The default Username will be the Contacts name with whitespace and special characters removed.

Example default Username and Password for Jack Rogers Contact
Note: The Standard Edition package will not automatically create Sitecore Usernames and Passwords for each Contact. These will have to be manually entered. |
Note: The Standard Edition package will not automatically encrypt the Contacts password when it is entered. The encryption of the password will take place on the first successful login into Sitecore by the Contact. |

Example of Standard Edition Contact where Password is not yet Encrypted.
Please ensure that the Salesforce Configuration (required) steps at the beginning of this document have been completed.
Ensure the standard Sitecore security providers have been configured. After making these changes you need to configure the S4S security providers by adding the following elements:
<provider providerName="salesforce" storeFullNames="false" wildcard="%" domains="salesforce" /> |
<provider providerName="salesforce" storeFullNames="false" wildcard="%" domains="salesforce" /> |
<provider providerName="salesforce" storeFullNames="false" wildcard="%" domains="salesforce" /> |
|
<add name="salesforce" type="FuseIT.Sitecore.SalesforceSecurityProvider.SalesforceMembershipProvider, FuseIT.Sitecore.SalesforceSecurityProvider" readOnly="false" connectionStringName="S4SConnString" applicationName="sitecore" minRequiredPasswordLength="1" minRequiredNonalphanumericCharacters="0" passwordStrengthRegularExpression=".*" requiresUniqueEmail="false" passwordFieldName="SitecorePassword__c" userNameFieldName="SitecoreUsername__c" isEncryptedFieldName="SitecorePasswordEncrypted__c"/> |
<add name="salesforce" type="FuseIT.Sitecore.SalesforceSecurityProvider.SalesforceRoleProvider, FuseIT.Sitecore.SalesforceSecurityProvider" connectionStringName="S4SConnString" readOnly="false"/> |
<add name="salesforce" type="FuseIT.Sitecore.SalesforceSecurityProvider.SalesforceProfileProvider, FuseIT.Sitecore.SalesforceSecurityProvider" connectionStringName="S4SConnString" readOnly="false"/> |